수업 자료를 동영상으로 자주 제작하는 경우가 많은데요. 이전에는 비디오 스크라이브 등 기타 동영상 프로그램을 활용하고는 했지만, PPT 자체 기능만으로도 충분히 재미있는 동영상을 만드는 방법이 있어요.
오늘은 자연스러운 효과를 위해, '모핑'이라는 방법을 사용하는 법을 알려드리고자 정리해 보았습니다.
1. 모핑 효과란?
PPT의 전환 기능 중 하나로, 변화를 주는 기법 중 하나입니다.
애니메이션의 효과를 도형, 그림, 텍스트 등의 개체에 적용하는데요. 같은 두 개의 모양에 위치나 색깔 등만 다르게 해서, 모핑을 주면 자연스럽게 만화 같은 애니메이션이 생깁니다.
마치 프레지와 같다고 생각하시면 됩니다. 아주 부드럽게 모양이 변해요. 😋
이 모핑을 적용하려면, 공통된 개체가 하나 이상 포함된 두 개의 슬라이드가 있어야 합니다.
그래서 같은 도형을 복사해다가 다음 슬라이드에 붙여 넣는 게 좋습니다.
2. 모핑 적용하는 방법
(1) 슬라이드를 적용할 만큼 클릭한 후에, 전환- 모핑을 클릭하기
문제는 전환에서 '모핑'이라는 효과가 없는 경우인데요. 으잉? 왜 '모핑'이 없을까?
바로, Office 365 이상의 버전에서 찾을 수 있다는 말씀!
오른쪽 사진과 같이 모핑 버튼을 클릭해 주시면 되는데, 그냥 누르시면 안 됩니다!!

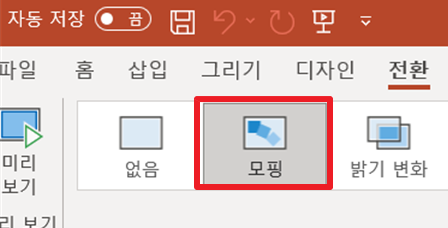
(2) 팁, 하나! 슬라이드들을 shift 버튼을 누른 채, 왼쪽 창에서 클릭, 클릭하면 여러 슬라이드를 선택하여 모핑 효과를 적용할 수 있습니다.
저 같은 경우는 화살표들을 이용해, 안구운동을 하는 동영상을 만들려고 했어요.
그래서, 여러 슬라이드를 클릭한 상태에서 모핑 효과를 적용했습니다!!! 😁😁
단, 화살표 모양은 어때야 할까요?
(3) 팁, 둘!! 반드시 모핑을 적용하려는 개체는 크기나 모양이 같아야 해요!
대략 모양만 비슷하니까, 화살표 길이를 다르게 하면 어떻게 될까요?
그냥 각기 다른 슬라이드 개체로 인식하기 때문에, 모핑 효과가 먹히지 않습니다.
따라서, 화살표를 꼭 같은 것으로 복사해서 붙여 넣어 버리세요!! 그래야 자연스럽게 모양이 움직입니다~!
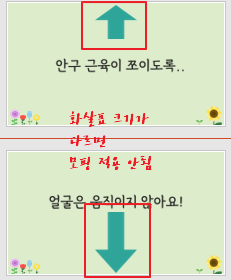
'미래교육' 카테고리의 다른 글
| KBS, '다음이 온다': 30년 성장률 추락의 비밀, 서울대 경제학과 김세직 교수님 강연을 보고 (0) | 2022.01.15 |
|---|---|
| 안전문제는 왜 자꾸 반복되어 발생하는걸까? 광주 학동 붕괴에 이어 광주 서구 아파트 붕괴사건은 예견되어 있었다. (0) | 2022.01.12 |
| 유튜브 실시간 스트리밍 OBS를 이용하여 방송하는 법: 캡처보드로 카메라와 컴퓨터 연결하는 방법 (0) | 2021.12.30 |
| 인공지능 상담원, 감정 노동자의 인권을 보호하는 방법? (feat. 사랑의 온도) (0) | 2021.12.28 |
| 수업 콘텐츠 플랫폼, 잇다(ITDA)에 대해 알아보자. (0) | 2021.12.16 |

댓글