안녕하세요:) 지난 포스팅에서 다루었던 악어의 움직임에 이어서, 오늘은 버튼을 눌러 오르골을 작동시켜 보겠습니다.
오르골의 큐브를 어떻게 만들었는지는 지난 포스팅을 참고하세요!
[AI교육] - 코스 페이시스에서 나만의 오르골 만들기
코스페이시스에서 나만의 오르골 만들기
지난 시간에 이어서 이번에는 코스 페이시스에서 merge cube를 만들어 보겠습니다. [프리플레이]에서 [+코스페이시스만들기]를 클릭해 봅니다. 1. [멀지 큐브]-[Empty scene] 클릭 알 수 없는 복잡한 기
schoolforkids.tistory.com
1. 큐브의 앞면을 볼 때에만, 안쪽을 보이게 만듭니다.
- [코드] 버튼을 눌러 다음과 같이 코딩합니다.
- 우리는 지금 merge cube를 작동시키고 있으니, 보라색 블록을 가져옵니다.
- 큐브의 앞쪽면을 볼 때, 큐브 안쪽 보기를 참으로 설정합니다.
- 다른 면을 볼 때, 큐브 안쪽 보기를 거짓으로 설정합니다.
- 정리하자면 다음의 코딩과 같습니다.
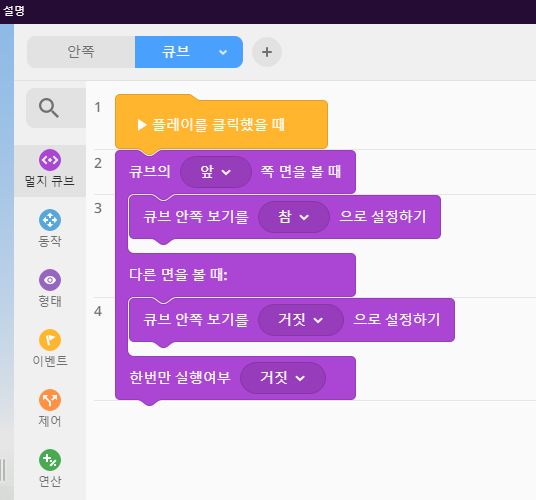
2. 큐브 옆에 누를 버튼을 만들어 줍니다.
라이브러리에서 큰 직육면체를 끌어다 큐브 옆에 놓습니다.
재질을 원하는 색과 디자인으로 설정합니다.
이 오른쪽 큐브 옆에 버튼을 붙여줄 차례입니다.
원기둥과, 직육면체를 끌어다 큐브 옆에 붙입니다.
원기둥의 이름은 'on'으로 바꿔줍니다. 이것을 오르골을 켜는 버튼이 되겠습니다.
작은 직육면체의 이름은 'off'로 바꿔줍니다. 이것은 오르골을 끄는 버튼이 됩니다.
이동 버튼을 이용하여 버튼의 위치를 적절하게 바꾸어 주세요.
크기 변경 버튼을 이용하여 버튼의 크기도 바꿀 수 있었던 거 기억하시죠?
2022.12.09 - [AI교육] - 코스 페이시스에서 인물 넣는 법
코스페이시스에서 인물 넣는 법
3D로 나만의 공간을 만들 수 있는 코스페이시스! 어떻게 하면 인물을 넣어서 더 생생한 공간으로 만들 수 있을까요? 2022.12.09 - [AI교육] - 코스페이시스에서 나만의 가상공간 만드는 법 코스페이시
schoolforkids.tistory.com
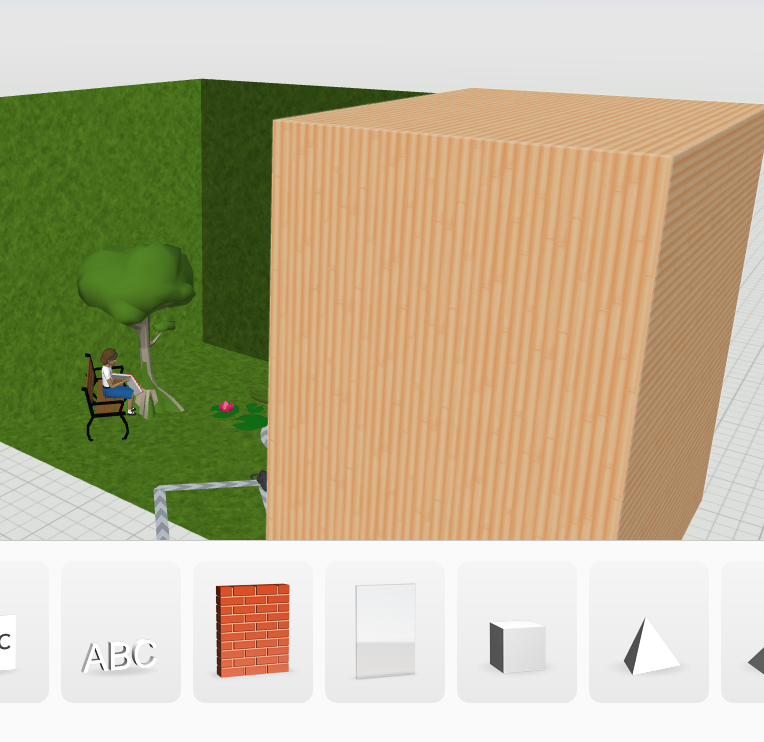
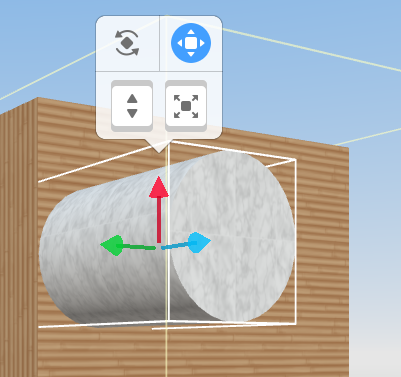
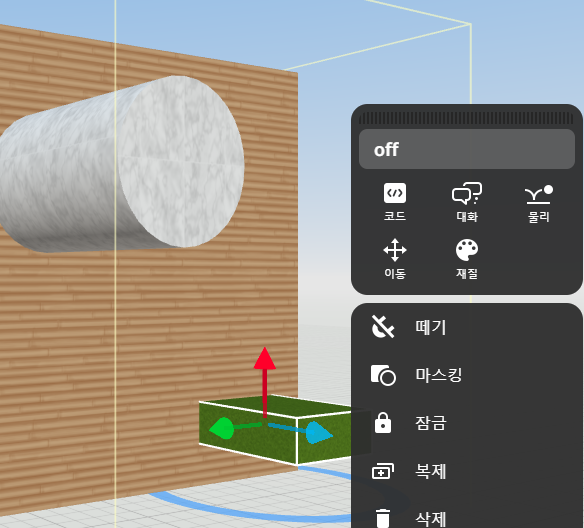
3. 오르골 위에 회전판을 추가합니다.
- 버튼을 눌렀을 때, 회전하는 판을 넣을 수 있습니다.
- 큐브 위쪽에 회전판을 넣고, 트리를 끌어다 놓습니다.
- 이때, 당연히 코드에서 '코블 록스에서 사용하기'를 눌러야겠죠?
- 오르골의 로망인 유리 구! 어떻게 표현할까요?
- 구 모양을 그냥 넣은 다음, 더블클릭해주세요.
- 재질에서 불투명도를 조절해 봅니다. 유리 구인 것처럼 바뀝니다.
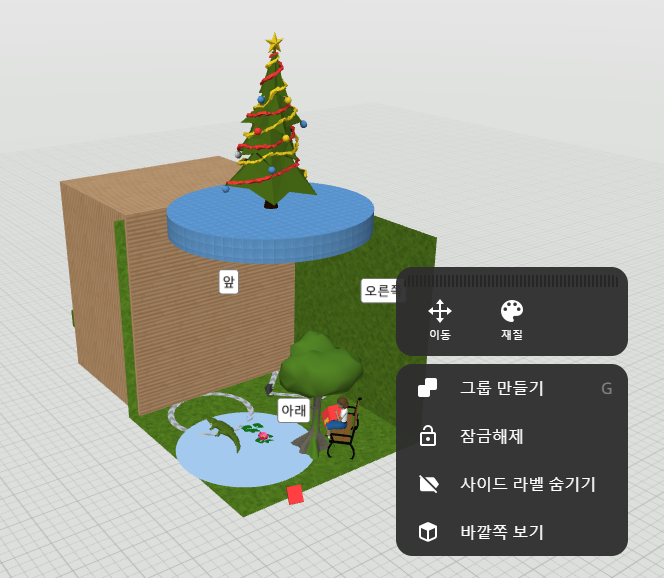
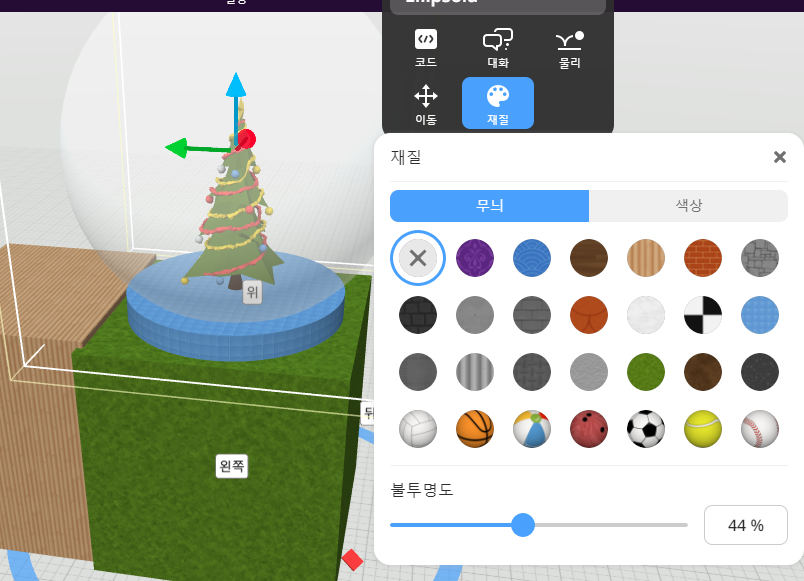
4. 버튼에 의해 오르골을 작동하는 코딩을 합니다.
- 위에서 만든 것처럼, 큐브의 앞면이 보인다면, 오른쪽에 +버튼을 누릅니다.
- 동작과 이벤트 버튼을 활용하여, 회전판을 클릭했을 때를 누릅니다.
- 'on'버튼을 눌렀을 때, 회전판이 '시계방향'으로 180도가 아닌 360도 돌게 만듭니다.
- 그러면 원기둥 모양인 on버튼을 누르면, 위의 트리가 빙글빙글 돌게 되겠죠?
- 블록 코딩을 하나 더 추가해 봅시다.
- 'off'버튼을 눌렀을 때, 회전판의 동작 멈추기로 끌어다 놓습니다.
- 그러면 작은 직육면체 모양인 off버튼을 누르면, 회전판에 붙어 돌던 트리가 즉시 멈춥니다.
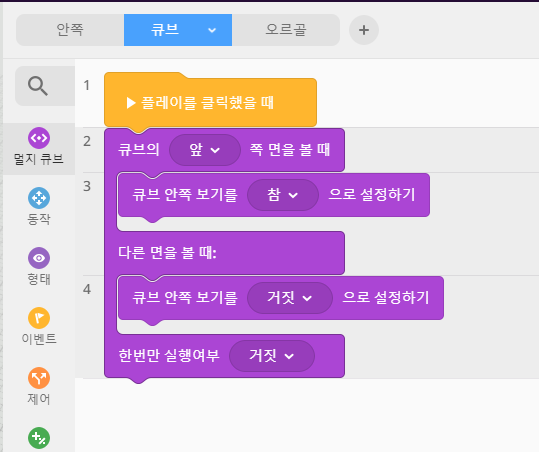
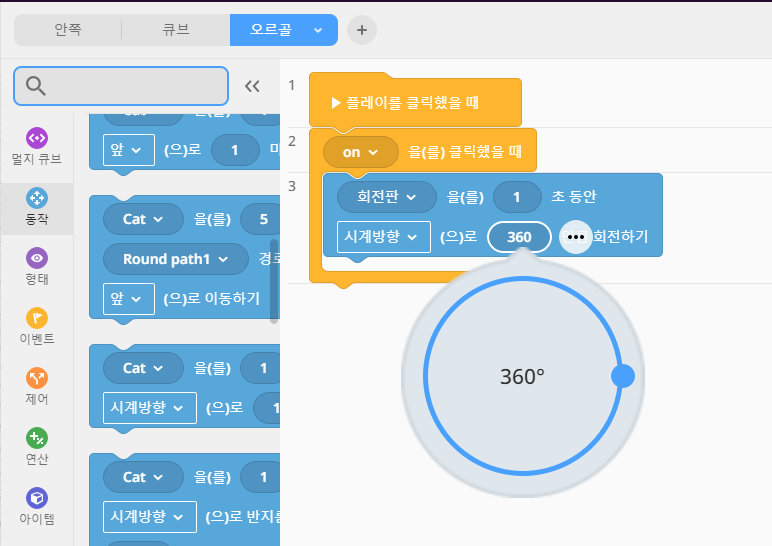
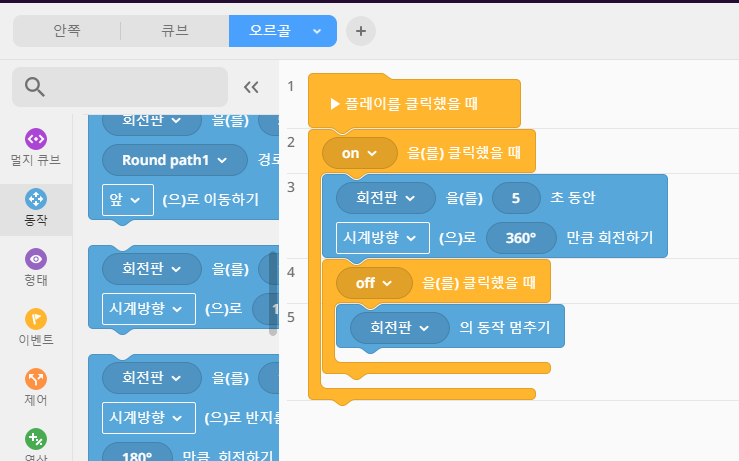
'AI교육' 카테고리의 다른 글
| Merge cube, cospaces로 오르골 작동하기 (0) | 2022.12.21 |
|---|---|
| COCO-dataset 인공지능 플랫폼을 활용한 국어 수업의 실제 (0) | 2022.12.19 |
| 코스페이시스에서 나만의 오르골 만들기 (0) | 2022.12.16 |
| 코스페이시스에서 자동차 롤러코스터 경로만들기 (0) | 2022.12.10 |
| 코스페이시스에 넣을 수 있는 다양한 오브젝트 (0) | 2022.12.09 |




댓글