안녕하세요. 오늘은 프리미엄 프로의 기능 중에서도 캡션을 쉽게 넣을 수 있는 자막 넣기 기능을 안내해드리도록 하겠습니다.
원래 저는 V*라는 어플을 이용했었는데요.
프리미어 프로로 동영상 편집을 다 한 다음에 자막을 넣는 것이라, 아무래도 번거로움이 있었습니다.
그런데 의 프리미엄 프로 내에서 자체적으로 폰트 그리고 자막을 넣을 수 있게 기능을 제공한다고 합니다.
이것은 이제 15.4 업데이트로 자동 자막이라는 기능을 제공하고 있고요. (2021년 7월에 뜨끈뜨끈 업데이트!!)
프리미어 프로의 2021년 버전 기능부터 사용 가능하십니다.
1. 캡션 만들기 기능 사용 방법
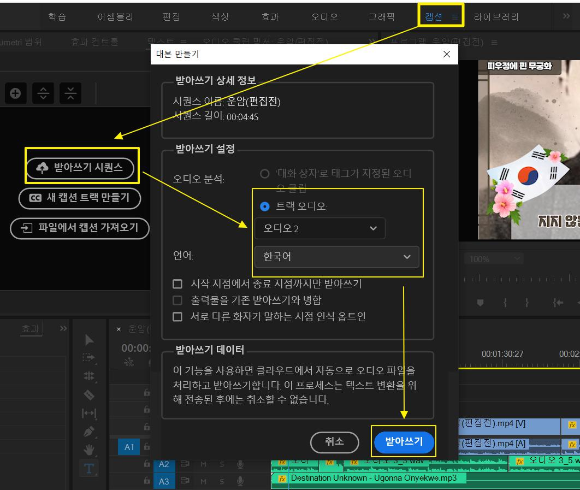
이 기능은 영상 속에 사용자가 하는 말을 자동으로 자막으로 생성해 주는 겁니다.
상단 메뉴를 보시면 캡션이 있습니다.
좌측 상단에 받아쓰기 시퀀스가 있습니다 이것을 클릭하시면 대본 만들기 창이 뜹니다.
특정 odo를 트랙을 선택할 수 있기 때문에 원하는 트랙만 골라서 자막을 만들 수 있습니다.
언어 항목에서는 영어, 중국어, 스페인어, 독일어, 프랑스어, 일본어, 포르투갈어, 이탈리아어, 러시아어, 힌디어, 그리고 한국어를 지원하고 있습니다 12개의 다양한 언어를 지원하기 있기 때문에 다른 언어도 사용 가능하십니다.
이렇게 자동받아 쓰기를 하게 되면 프리미어 프로 안에서 음성 인식 과정을 거쳐서 자체적으로 다운로드를 하게 됩니다.
일정 시간이 이후에 이제 대본이 만들어지는데요.
영상의 오디오를 인식해서 받아쓰기로 텍스트를 만들어주는 겁니다.
아주 정확한 인식이 가능하다는 것을 알 수 있었습니다.
그리고 거기다 더 좋은 것은 맞춤법 검사를 같이 해준다는 거예요.
틀린 단어에 밑줄이 빨간색으로 그어집니다.
그래서 만약에 이것을 틀렸다면 해당 내용을 더블 클릭해서 수동으로 수정할 수도 있습니다.
* 주의할 점 : 파워포인트를 영상으로 내보내기 하신 영상의 경우, 영상의 프레임이 맞지 않아 자막 인식이 안될 수 있습니다.
음성인식과 자막 생성이 다 된 다음에는 '캡션 만들기'를 적용해서 화면에 자막을 붙입니다.
캡션 만들기 창이 표시되면서 다양한 설정을 할 수 있습니다.
이제 나타낼 자막의 줄 수나 캡션 사이의 간격 등을 조절할 수 있습니다.
그러면 시간에 맞춰서 대본처럼 자동으로 자막이 완성됩니다.
오디오와 내용이 틀리거나 맞춤법이 틀렸다면 내용을 다시 클릭해서 수정할 수도 있습니다.
영상에 맞는 자막 위치를 프리미어 프로에서 알아서 조정해 줍니다.
그러면 자동으로 자막이 보이는 것을 알 수 있습니다.
한번 꼭 따라 해 보시고 자막을 쉽게 제작하시는 데 도움이 되셨으면 좋겠습니다.
'영상편집기술' 카테고리의 다른 글
| 미리캔버스를 이용해서 동영상 간편하게 효과 넣어서 제작하고 다운하는 법 (0) | 2021.12.23 |
|---|---|
| 교육용 영상에 안성맞춤! 무료 비디오클립 사이트 top3! (0) | 2021.12.21 |
| 글씨체(폰트)의 이름을 사진 한번 찍어서 인공지능으로 바로 알 수 있는 방법 (0) | 2021.10.04 |
| 인트로 영상 제작 소질 없다면? 무료 영상 템블릿 vplate 추천! (0) | 2021.09.13 |
| 영상을 만드는데 노이즈랑 울림이 너무 심해요~ 프리미어 프로 해결 방법! (0) | 2021.08.04 |


댓글