이미 녹음한 내용에서 잡음을 빼려면 어떻게 해야 하는지에 대해 지난 포스팅에서 다루었는데요.
[영상편집기술] - 이미 녹음된 영상의 잡음을 없애주는 무료 영상 편집 프로그램-다빈치 리졸브
이미 녹음된 영상의 잡음을 없애주는 무료 영상 편집 프로그램-다빈치리졸브
영상 편집을 배우니, 아이들도 저도 만족할만한 퀄리티로 점점 올라가고는 있지만 아쉬움이 늘 남죠. 음질 면에 있어서도 이미 녹음된 영상이라면 너무나 좌절스러웠어요..😂😂 하지만 늘 방
schoolforkids.tistory.com
오늘은 다 편집한 동영상을 어떻게 내보내서, 하나의 완성된 파일로 저장할지 정리해 보겠습니다.
1. 요약
- 아래 7개의 아이콘 중 맨 오른쪽, 로켓 버튼 [Deliever] 클릭!
- [Render Setting]에서 어떤 플랫폼에 올릴 파일인지 선택
- 이때, 유튜브에 바로 업로드도 가능합니다(Upload Directly to Youtube)
- [Add to Render Queue] 버튼 클릭
- 화면 오른쪽 상자 아래쪽에 보이는 [Render Queue] 혹은 [Render All] 클릭
2. 자세히 보기
- 아래 7개의 아이콘 중 맨 오른쪽, 로켓 버튼 [Deliever] 클릭!
- 화면 맨 아랫줄을 보세요.
- 아이콘이 여러 개 나와 있죠? 여기에서 로켓모양인데, 맨 오른쪽에 있어요.
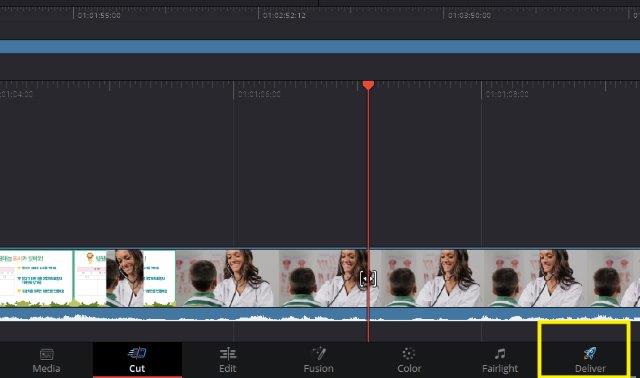
- [Render Setting]에서 어떤 플랫폼에 올릴 파일인지 선택해주세요.
- (Upload Directly to Youtube) 버튼을 누르면, 바로 유튜브 플랫폼에 업로드할 수도 있어요.
- 기타 여러 설정은 되도록 손대지 않는 게 좋은 것 같아요.
- 프리미어랑 약간 비슷해서 쉽게 할 수 있어요.
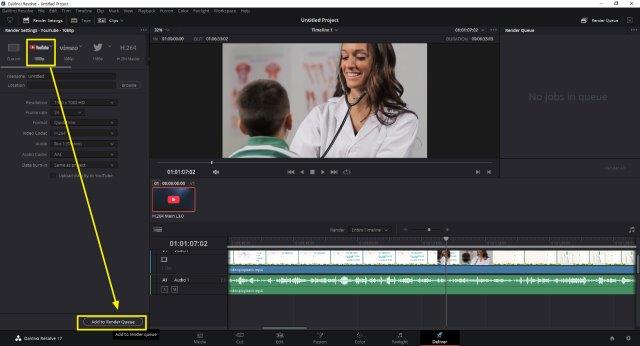
- [Add to Render Queue] 버튼을 클릭해 주세요.
- 화면 오른쪽 상자 아래쪽에 보이는 [Render Queue] 혹은 [Render All]를 클릭하면 마무리됩니다!
- 버튼들이 영어로 되어있고, 하도 많아서 화면 오른쪽에 있는 렌더링 버튼이 잘 안 보일 수 있어요.
- 화면 맨 오른쪽에 있으니 잘 살펴보세요.
- 내보내는 것을 렌더링이라고 하는데, 좀 시간이 오래 걸릴 수 있습니다.
- 이미 설정한 파일에 자동 저장이 되므로, 그 파일을 열어보시면 됩니다!
'영상편집기술' 카테고리의 다른 글
| 휴대폰 녹음 말고 바로 프리미어 프로에서 녹음하는 방법! (0) | 2021.07.29 |
|---|---|
| 잘못해서 시퀀스 창을 닫아버렸을 때, 복구하는 방법 (2) | 2021.07.21 |
| 프리미어 프로- 크로마 키 효과 사용법 (0) | 2021.07.21 |
| 프리미어 프로 편집 관련 기본 단축키 모음 (0) | 2021.07.15 |
| 이미 녹음된 영상의 잡음을 없애주는 무료 영상 편집 프로그램-다빈치리졸브 (0) | 2021.07.14 |



댓글