아이들에게 색칠공부 자료를 주고 싶은데, 원하는 사진을 흑백으로 만들거나
스케치 형태로 만들어 빈 공간을 생기게 하는 방법을 몰라 헤매고 있었습니다.
예를 들어 아이들이 흥미로워하는 캐릭터나, 물건을 색칠공부 자료로 만들면 더 재미있을 것 같죠?
이럴 때, 필요한 프로그램, 포토 스케이프 X를 소개합니다!
[요약]
- 프로그램 다운
- 사진 가져오기
- [편집]-[임계값 조정]
- [편집]-[윤곽선 조정]
- [페인트]-흰색 브러시로 마무리
1. 포토 스케이프 X 프로그램 다운
PhotoScape X for Mac and Windows 10
History There is a mouse issue in macOS ( Mojave 10.14.0 ~ 10.14.3 and Catalina 10.15 ). A fix for this will be available shortly. --> * Version 4.1.1 (Nov 6, 2020) * Version 4.1 (Oct 22, 2020) (PhotoScape X 4.1 for Windows 10 will be released very soon) -
x.photoscape.org
윈도용과 맥용 두 가지 버전으로 다운로드하실 수 있습니다. windows는 10(버전 1709 이상, 64비트), macOS는 10.12 이상 호환됩니다. 이 프로그램은 색상 및 필터, 필름 효과, 이미지 변환 등 사진 관련 기능을 올인원으로 제공하고 있습니다.
2. 색칠공부로 만들 사진 가져오기
프로그램을 열면, 사진 편집에서 사진을 끌어올 수 있게 되어 있습니다.
창에 변환을 원하는 사진을 끌어다 놓기만 하면 간단히 편집 준비가 됩니다.
사용할 사진은 되도록 화질이 좋고, 들어가는 컬러가 몇 개 안 되는 것이 좋습니다.
보통 아이들의 캐릭터는 단순화된 형태에 색도 그렇게 복잡하지 않으니, 효과가 좋습니다.
3. 사진에서 색을 빼는 방법
- [편집]-[임계값] 변경
- [임계값]의 [강도]를 조절합니다. 왼쪽으로 강도를 줄이면 색칠을 할 수 있는 여백이 생깁니다.
- 허용치를 이동해도 그림이 변형이 되지만, 제가 해본 결과 강도를 미세하게 조정해보는 것이 더 빠릅니다.
- [편집]-[윤곽선] 클릭
- 위에 네모 위 펜이 그려진 [편집] 버튼이 있습니다.
- 오른쪽 측면에 [윤곽선] 버튼이 있습니다. 이 버튼을 조절하면서 미세하게 검은 점을 더 없앨지 여부를 결정합니다.
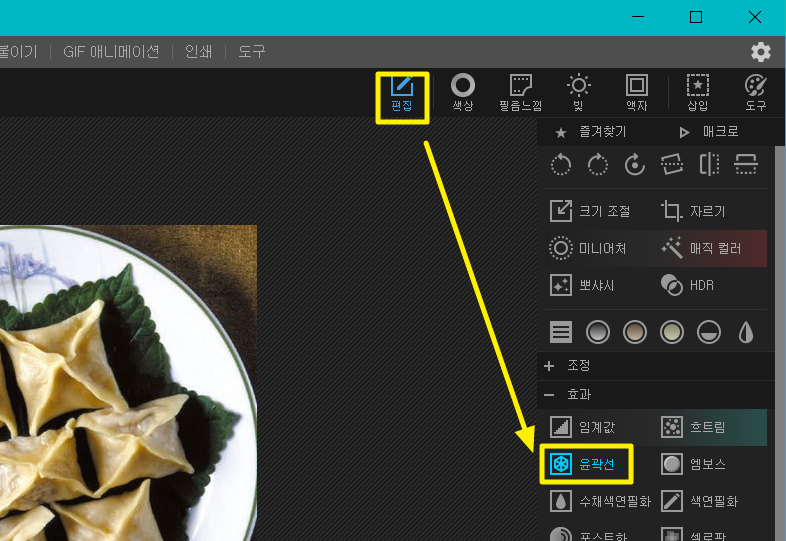

- 남는 잡티 제거- [페인트]
- 여기에 남는 검은 점들은 [페인트 기능]을 클릭합니다.
- 지저분한 배경, 잡티 등은 이 페인트의 브러시(흰색)로 문질러주면 깨끗하게 해결됩니다.
- 이렇게 아래와 같은 부메랑 사진이 색칠 공부 그림으로 바뀌었습니다!
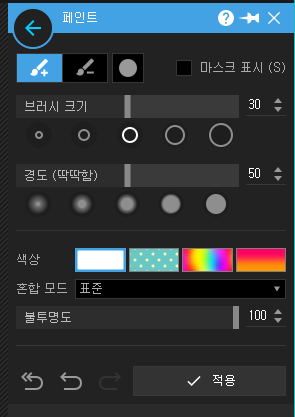
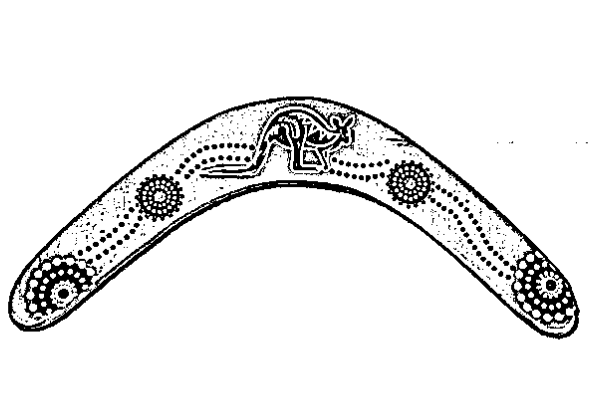
'통합교과' 카테고리의 다른 글
| 1. 두근두근 세계 여행-[20차시] 다른 나라 집 구경(52~55쪽) (0) | 2021.08.21 |
|---|---|
| [초2 2학기 통합교과] 겨울 1. 두근두근 세계 여행 _19차시. 수업 만들기(50~51쪽) 세계 지도 퍼즐! (0) | 2021.08.18 |
| [초2 2학기 통합교과] 두근두근 세계 여행 단원 마무리용 골든벨 퀴즈 10문제! (0) | 2021.08.05 |
| [초2 2학기 통합교과] 외국에서 온 친구랑 만났을 때, 뭐라고 말할까! 활용 자료 (0) | 2021.08.05 |
| [초2 2학기 통합교과] 1. 두근두근 세계 여행. 24~25차시. 다른 나라의 음식(58~61쪽) (0) | 2021.08.03 |

댓글